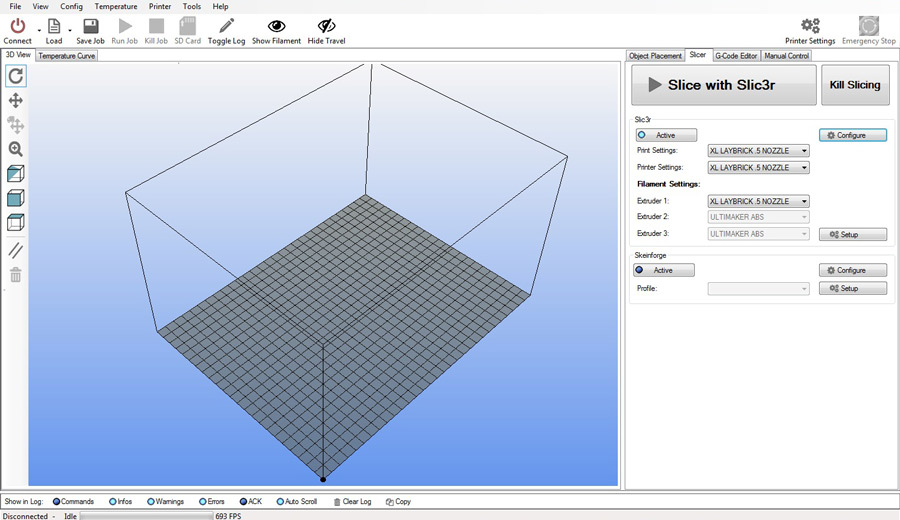
Abbiamo già affrontato, in una guida precedente, l'argomento slicing definendo, in particolare, di cosa si tratti ed analizzando i parametri base di uno degli slicer più diffusi, Cura (questo è il LINK per la guida).
Tuttavia esistono anche altri programmi ugualmente validi ed uno di questi è sicuramente Repetier-Host. Per essere precisi, Repetier-Host non è lo slicer vero e proprio ma è un programma che ci consente di effettuare diverse operazioni, tra cui principalmente lo slicing, scegliendo a seconda delle preferenze che slicer usare tra Slic3r e Skeinforge.
Repetier-Host non è così immediato come Cura a livello di user-experience ma risulta fondamentale nel caso in cui, per esempio, si possieda una stampante da ricalibrare spesso. Mi spiego, molte stampanti in commercio sono reperibili già assemblate e calibrate e non necessitano di essere ricalibrate con gran frequenza; per le stampanti DIY il discorso cambia, bisogna calibrarle da se almeno la prima volta e spesso, successivamente, il piatto va ricalibrato dopo un tot di tempo, in funzione del tipo di stampante che si possiede e dell'uso che se ne fa.
Di sicuro una buona calibrazione del piatto incide fortemente sulla qualità della stampa. Repetier-Host possiede un pannello di controlli manuali della stampante che risulta imprescindibile in caso di calibrazione e non solo. Ma procediamo con ordine, partendo dal primo avvio del programma.
Download ed installazione di Repetier-Host
Repetier-Host è scaricabile gratuitamente dal sito (LINK) ed è compatibile con i sistemi operativi Windows, Mac OS e Linux. Una volta scaricato ed installato, analogamente anche a quello che si farebbe con Cura, bisogna settare i parametri della stampante. Questi parametri in realtà dipendono quasi tutti dal tipo di stampante che si possiede.
In questa guida mostrerò nello specifico le impostazioni da usare per una Printrbot Simple cercando di fare, nei limiti del possibile, un discorso il più generale possibile, quindi niente paura per gli utenti in possesso di stampanti diverse dalla Printrbot. In ogni caso consiglio sempre di tener d'occhio il sito dell'azienda produttrice della propria stampante poichè, in genere, tra i vari contenuti, sono presenti anche delle guide al settaggio dei parametri di stampa. In alternativa, se avete difficoltà o dubbi, potete scrivere sul nostro forum.
Impostazioni stampante con Repetier-Host
Cliccando su "Printer Settings", nel riquadro rosso nell'immagine sottostante, si aprirà una finestra di dialogo costituita da quattro tab. Il primo, "Connection", è relativo alla connessione tra il PC e la stampante.
In particolare segnalo che, a prescindere dalla stampante che si possiede, il campo il campo "Port" potrebbe variare in base a come è stata riconosciuta la stampante dal PC quindi basta scegliere il valore disponibile dopo aver connesso la stampante via USB.
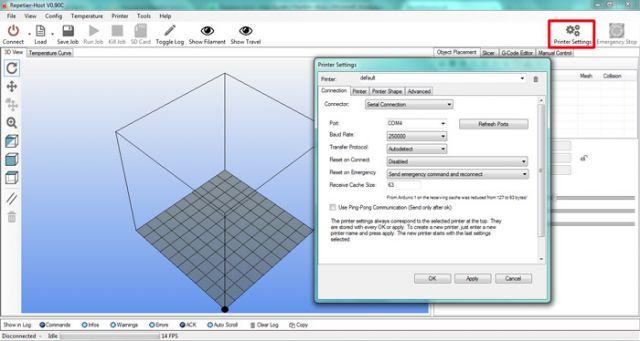
Cliccando sul secondo tab, "Printer", è possibile settare dei parametri un po' più familiari rispetto a quelli della finestra precedente, nel mio caso ho impostato la temperatura di default dell'estrusore a 200°C e la temperatura del piatto a 0°C perchè la Printrbot in questione non possiede piatto riscaldato. Il numero di estrusori è 1. Le due velocità, "Travel Feed Rate" e "Z-Axis Feed Rate" sono relative ai controlli manuali.
Consiglio di spuntare tutte le caselle che compaiono nella finestra e che sono relative al caso in cui si decida di interrompere la stampa. "Park Position" indica la posizione di stand-by, in particolare dalle mie impostazioni si nota che in caso di interruzione di stampa, l'estrusore si posizionerà in posizione stand-by corrispondente alle coordinate (0;0;0).
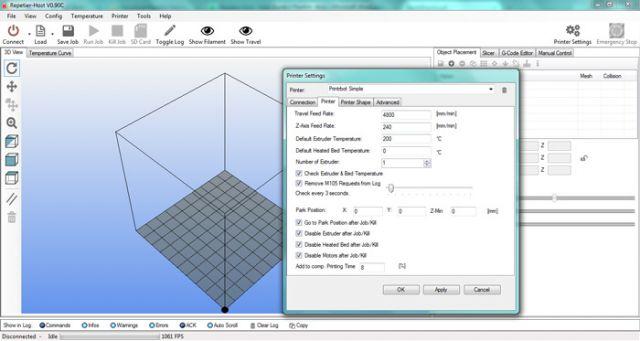
Il tab "Printer Shape" è quello che più dipende dalle proprietà della stampante, sostanzialmente si settano le dimensioni dell area di stampa, nel mio caso 10x10x10 cm e si impostano le posizioni "Home" relative a ciascun asse, nel mio caso il minimo per tutti, quindi in posizione (0;0;0). La posizione "Home" in generale è diversa da "Park Position" vista nel tab precedente. Per comodità mia ho stabilito la loro coincidenza ma non è una regola.
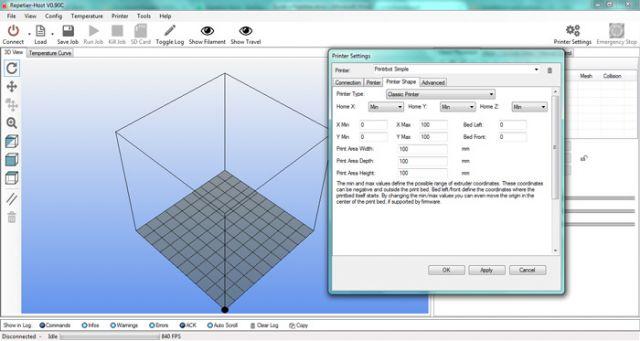
Per quanto riguarda il tab "Advanced", consiglio di lasciare le impostazioni di default che si vedono nell'immagine sottostante.
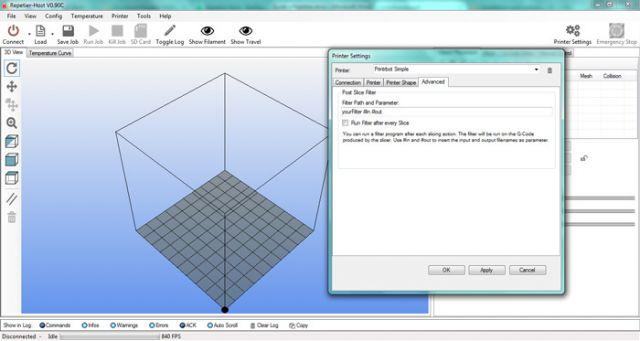
Importazione file STL in Repetier-Host
Cliccando sull'apposita icona evidenziata in rosso nell'immagine sottostante, nel tab "Object Placement", è possibile inserire l'oggetto che si vuole stampare. Per comodità ho importato un oggetto scaricato da Thingiverse al link seguente (http://www.thingiverse.com/thing:14702/#files).
Come si può notare, nel riquadro in verde sono presenti delle informazioni sull'oggetto inserito, per esempio che si tratta di una mesh, che non ci sono collisioni, che è un solido manifold e che non presenta particolari criticità a livello di intersezioni di triangoli o lati (per saperne di più leggere l'articolo sulla modellazione degli oggetti).
Assegnando opportunamente dei valori a "Translation" possiamo impostare la posizione dell'oggetto all'interno del volume di stampa, con "Scale" possiamo modificarne le dimensioni e con "Rotate" possiamo farlo ruotare attorno ad uno o più assi.
Altri comandi gestibili da questa stessa finestra sono richiamabili dalle icone accanto a quella dell'importazione dell'oggetto, evidenziate nel riquadro giallo e ci consentono, per esempio, di centrare l'oggetto all'interno dell'area di stampa oppure rimediare ad eventuali problemi inierenti alle normali della mesh.
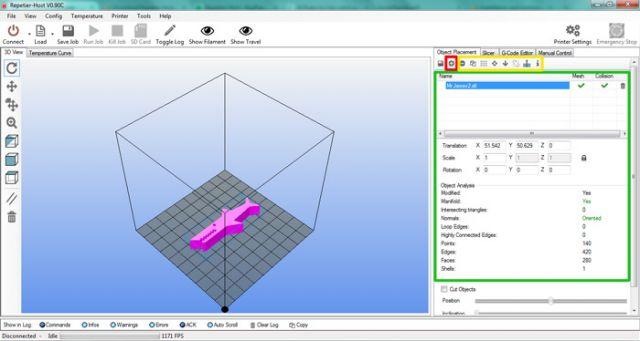
Slicing tramite Repetier-Host
Cliccando sul tab "Slicer" abbiamo due possibilità, scegliere se usare lo slicer Slic3r oppure Skeinforge. Di default è attivo Slic3r ma è sufficiente cliccare su "Active" in Skeinforge per cambiare slicer. Personalmente raccomando il primo, più che altro perchè ho riscontrato, da esperienze personali e da opinioni di altri utenti, che Slic3r è più immediato ed user-friendly. Quindi al momento, per questa guida, ci focalizzeremo sullo slicer Slic3r riservando ad un eventuale altro articolo il confronto tra Slic3r e Skeinforge.
Configurazioni Slic3r
Una volta scelto lo slicer, si devono configurare delle opzioni che, come è noto, variano da oggetto ad oggetto in funzione delle caratteristiche e delle proprietà che si vogliono conferire. Cliccando su "Configure", riquadro rosso immagine in basso, si aprirà una finestra di dialogo avente tre tab e per ciascuno di essi dei sottomenù. Partiamo da "Print Settings", in particolare dal primo sottomenù, "Layers and perimeters" e notiamo che compaiono delle impostazioni di default. I parametri devono essere modificati in funzione delle nostre esigenze ed in seguito bisogna salvare le modifiche mediante l'apposita icona "save". Quando si salva il programma da la possibilità di dare un nome alle impostazioni scelte, in modo tale da poterle facilmente richiamare per le stampe successive. Nel mio caso, ho deciso di chiamare le impostazioni con il nome "Mr.Jaws2" come si vede dal menù a tendina evidenziato in verde. I parametri da settare sono abbastanza familiari e non troppo diversi da quelli visti nella guida a Cura, quindi in "Layer height" andrà un valore inferiore al diametro dell'ugello e che dipende dalla qualità che si vuole conferire all'oggetto, in genere si usa 0,1 per oggetti che richiedono una maggiore accuratezza e 0,35/0,4 per stampe che non richiedono particolare dettaglio. Possiamo gestire agilmente diversi parametri, tra cui l'altezza del primo layer, il contorno esterno vericale "Vertical Shell", il numero di layer da impiegare per la base superiore ed inferiore "Horizontal Shell".
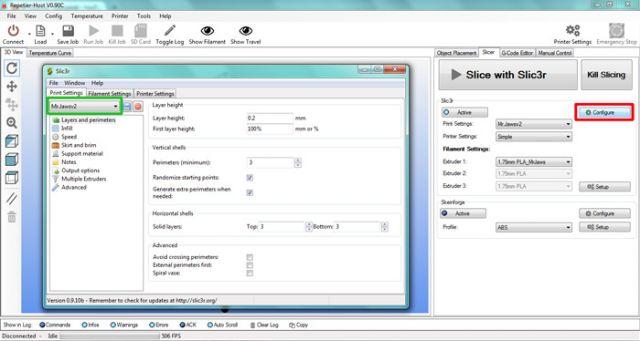
Sempre rimanendo in "Print Settings" passiamo al secondo sottomenù, "Infill", in cui possiamo gestire, tra le varie cose, la densità del riempimento, il tipo di trama che verrà adoperata, l' eventuale inclinazione del pattern di riempimento. Io ho usato riempimento 15% e pattern lineare inclinato a 45° sia per il riempimento che per le basi.
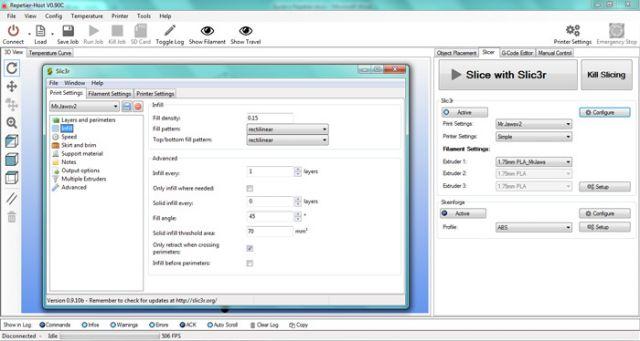
Nel sottomenù "Speed" si possono gestire le velocità, parlo al plurale perchè non è affatto detto che l'oggetto debba essere stampato tutto alla stessa velocità, anzi. Per i bridges o il materiale di supporto ci si può permettere di adoperare valori superiori. Tuttavia modificare le velocità è un'operazione che si raffina con l'esperienza e con molte prove e che, ancora una volta, è influenzata sia dal tipo di stampante che dall'oggetto che si vuole realizzare. Consiglio di mantenere i valori di default.
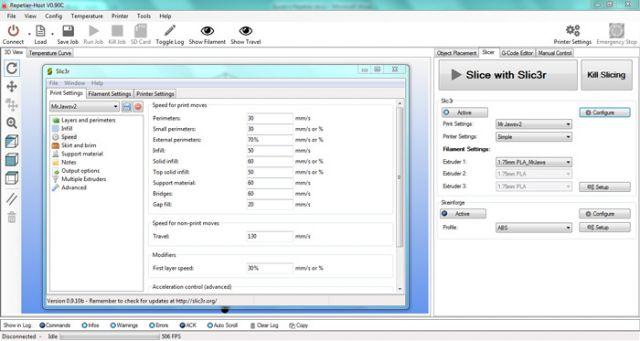
In "Skirt and brim" si può scegliere il numero di giri della skirt, la distanza di quest'ultima dall'oggetto, la sua altezza in termini di layers e l'ampiezza del brim.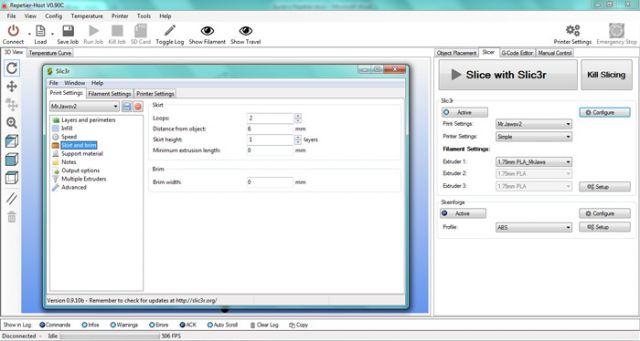
Nel sottomenù "Support material" si possono gestire tutte le impostazioni relative all'eventuale materiale di supporto, per esempio se inserirlo, a partire da quale inclinazione (il valore 0 corrisponde ad un inserimento automatico) e al raft.
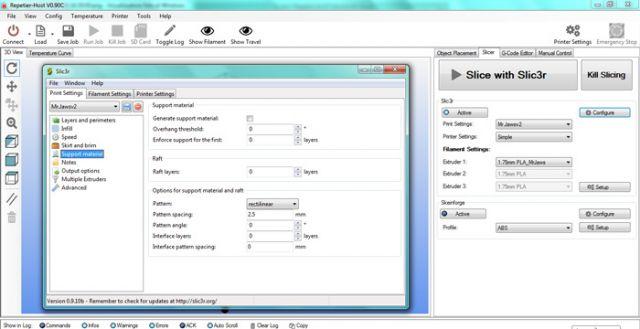
Tralasciamo gli altri sottomenù visto che in questa guida analizziamo più che altro le funzioni principali di Repetier-Host e passiamo direttamente al secondo tab, "Filament settings". Nel primo sottomenù, "Filament", bisogna inserire i parametri relativi al filamento usato e le temperature di estrusione. Anche in questo caso parlo al plurale perchè il primo layer può essere settato ad una temperatura diversa rispetto agli altri, in genere di poco superiore. Per quel che concerne il piatto, nel mio caso la temperatura è nulla in entrambi i casi vista l'assenza del piatto riscaldato.
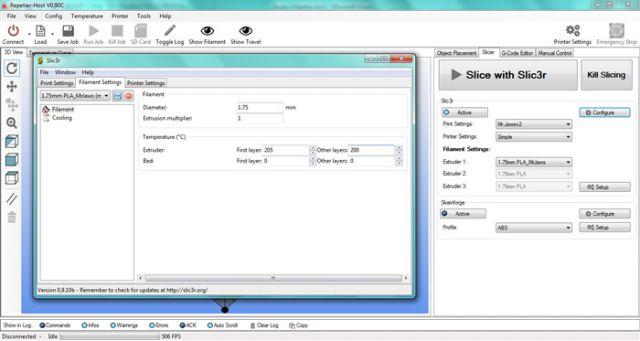
Il sottomenù "Cooling" riguarda principalmente le impostazioni della ventola, e ovviamente sappiamo che possono variare moltissimo in funzione del materiale che si è scelto di adoperare. Anche in questo caso salvo le impostazioni relative al filamento fornendo un nome ad hoc, "1.75mm PLA_MrJaws".
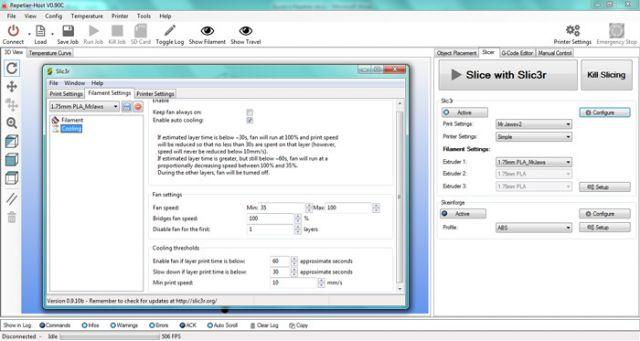
Dell'ultimo tab, "Printer settings" ci interessano prevalentemente il primo ed il terzo sottomenù. In "General" inseriamo le informazioni riguardanti l'area di stampa ed il numero di estrusori. Saltiamo "Custom G-code".
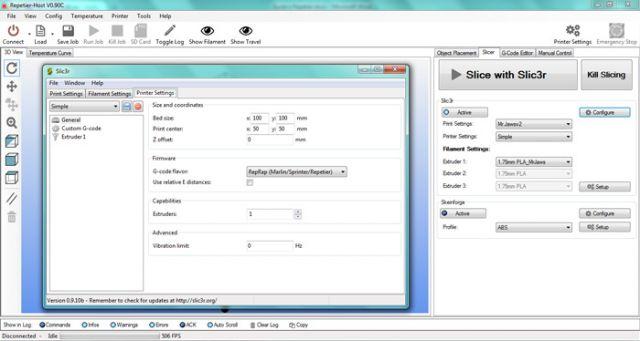
Avendo un solo estrusore, riscontriamo solo il sottomenù "Extruder1", se avessimo inserito nel sottomenù precedente 2 o 3 estrusori avremmo avuto anche i sottomenù "Extruder2" ed "Extruder3". I parametri riguardano prevalentemente il diametro dell'ugello e la retrazione. Salvo le modifiche ed assegno un nome appropriato, nel mio caso "Simple".
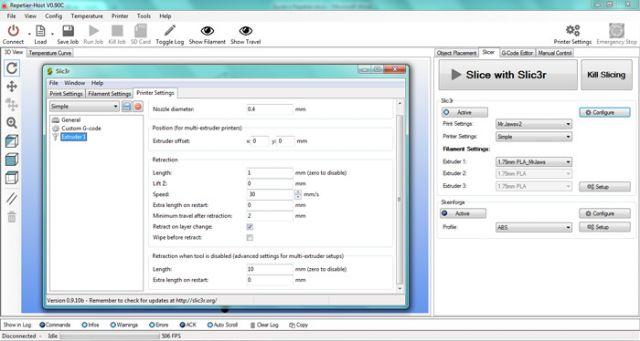
Generazione del G-code
A questo punto premiamo su "Slice with Slic3r" ed attendiamo che si generi il G-code. Le operazioni fin qui descritte possono essere effettuate anche a stampante disconnessa. Adesso premendo il pulsante di connessione in alto a sinistra, nel riquadro rosso, si connette la stampante al PC.
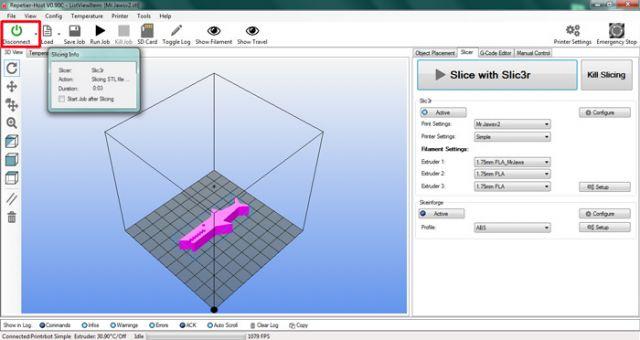
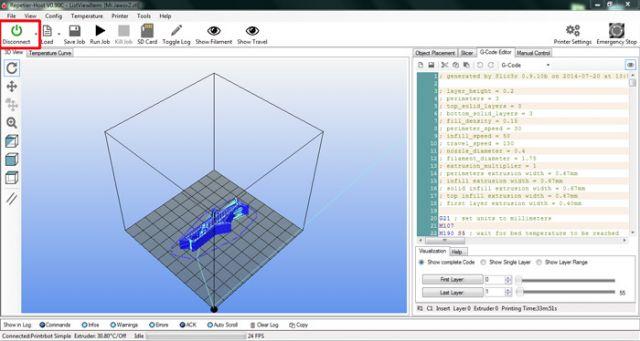
GUIDA A REPETIER-HOST - PARTE II












.thumb.jpg.db396a1d482f587ad6f3e454c61c5719.jpg)


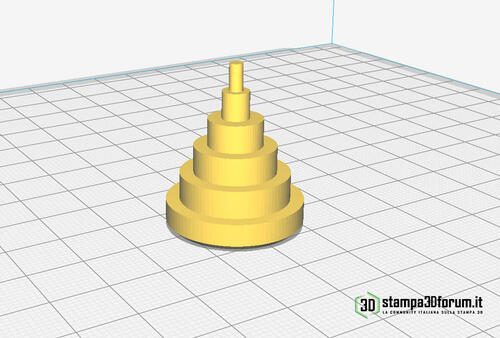



Commenti Raccomandati
Non ci sono commenti da visualizzare.
Partecipa alla conversazione
Puoi pubblicare ora e registrarti più tardi. Se hai un account, accedi ora per pubblicarlo con il tuo account.